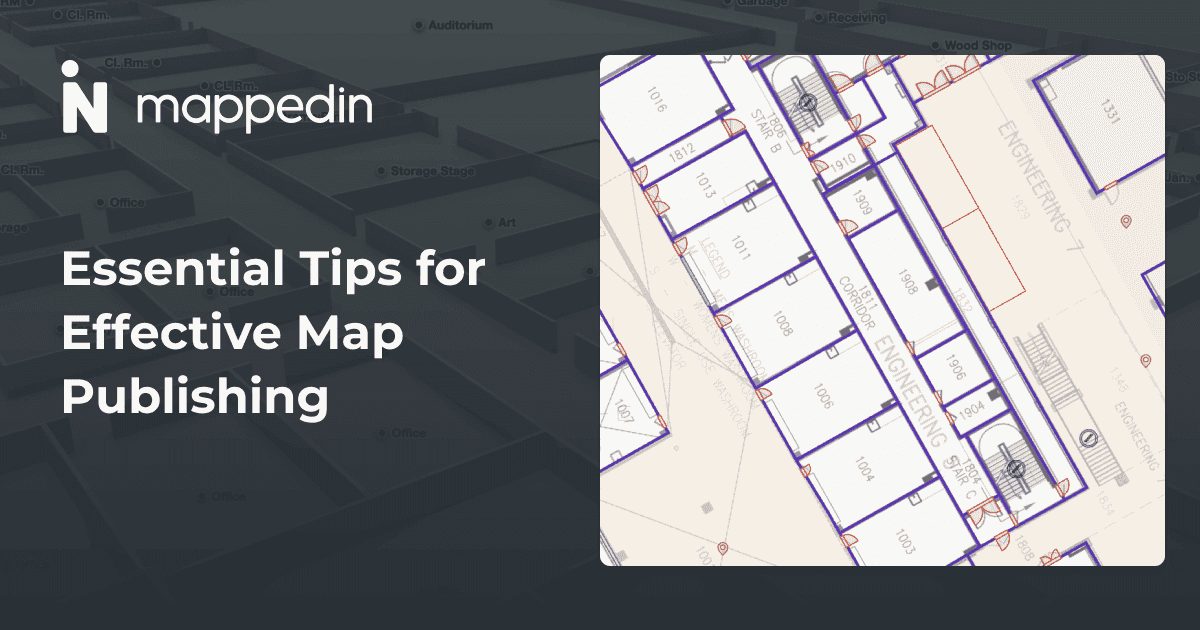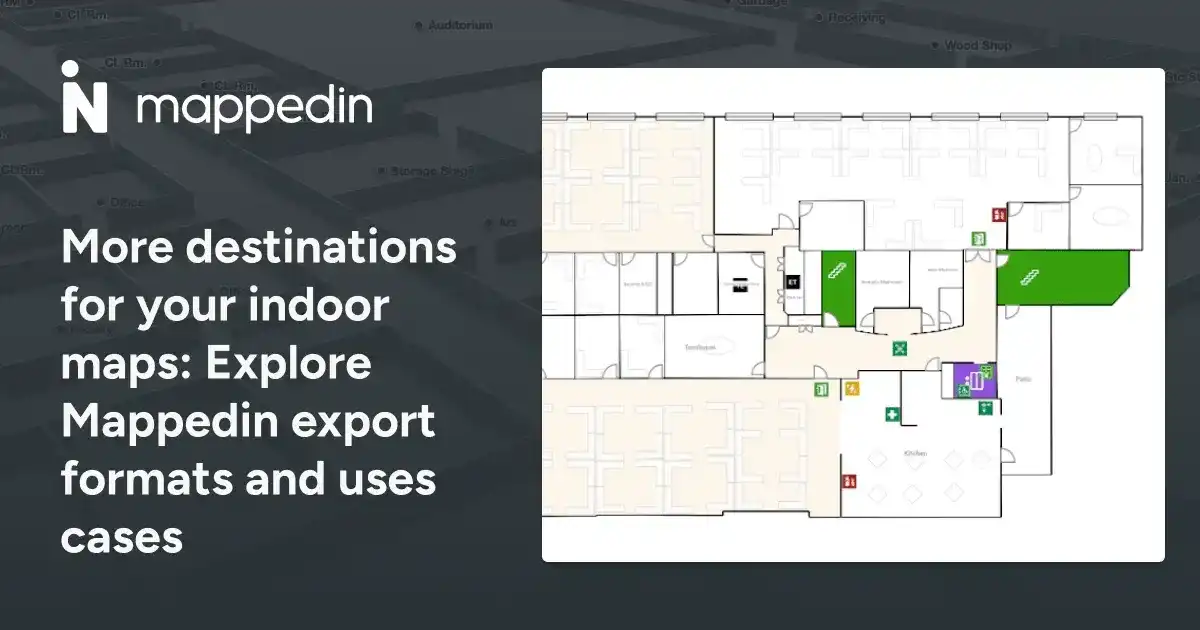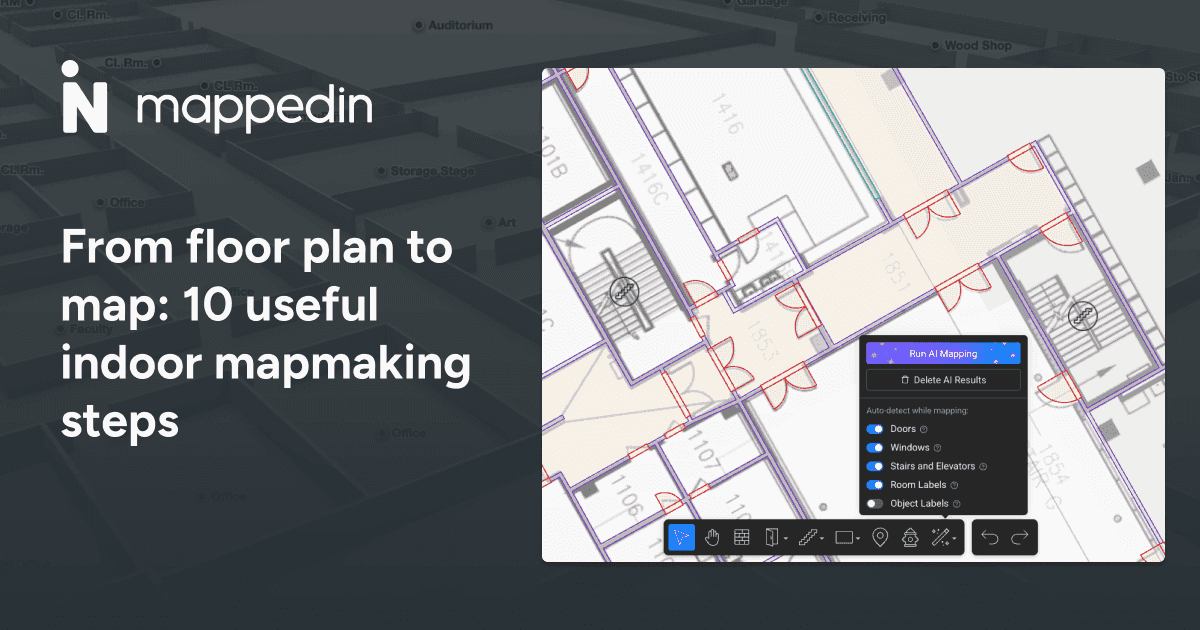We’re always thinking of new ways to help our mapmakers reach their full potential. By helping you make the best possible version of your indoor map, we’re boosting your confidence to share a beautiful map with your visitors!
In this blog, we’ve gathered and summarized mapping tips from our internal team of experts to help you make a great map quickly and easily. Keep reading for our latest tips and tricks👇
It all begins with a floorplan
That’s right! A floorplan is the first step towards an accurate and informative indoor map. If you’re not sure where to find your building’s floorplan, here are a few helpful tips to find one:
- Contact the architect or property manager and ask for the floorplans 📞
- Find the building’s evacuation plans and take a picture (usually found near elevators, stairs, or by the main entrance) 🧯After, you can upload the photo to Mappedin!
- Visit your local library and pull the architecture records if your building happens to be one of historical significance 🏛️
- If you still can’t find a floorplan, download the Mappedin iOS App for Pro devices and walk around your building to capture all the spaces with LiDAR scanning technology 🤳🏻
- If all else fails, you can start mapping from an address without a floorplan! So, we’ve got you covered.
Run AI and watch the magic happen
Work smarter, not harder with these AI mapping efficiency tips. We want to help you make maps quickly so let our AI mapping do the heavy lifting.
For the best AI mapping results ensure that:
- The floorplan file is high resolution 🔎
- The line work is black on a wite background 🏁
- The Window & Door Detection oggle is on to detect windows and walls as you map 🪟
- The floorplan is axis-aligned 📐
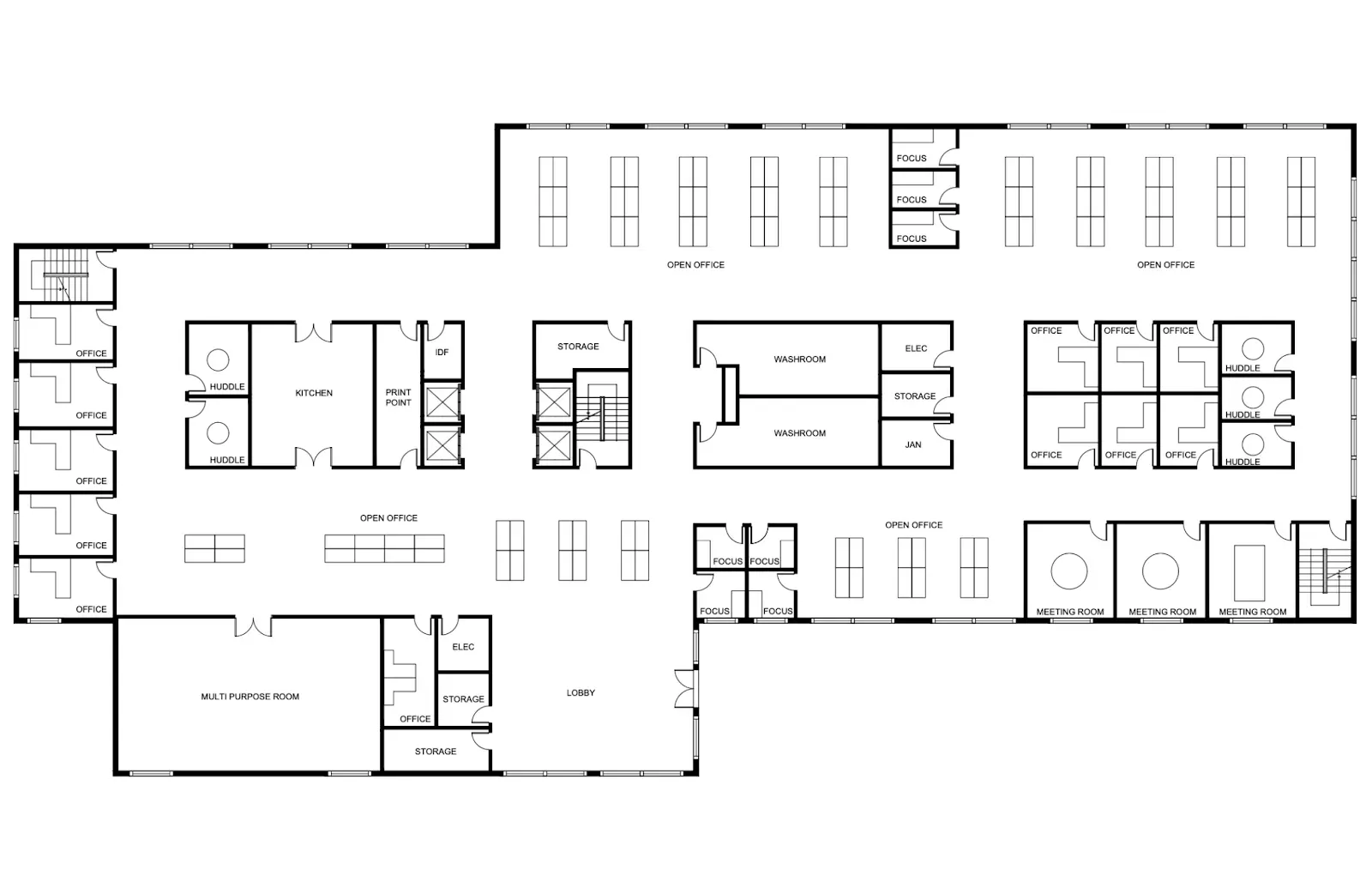
We’ve also made it easy to create objects to represent furniture and desks in your space. To quickly duplicate multiple objects, select everything you want to duplicate, press Command + C (or Ctrl + C on Windows) to copy and Command + V (or Ctrl + V) to paste them. This is especially helpful if you have groups of desks or furniture that you want to add around your map. You can also select multiple geometries of the same kind (rooms, points, doors, connections, etc.) and assign the same name to them. This allows objects to be easily searched for when viewing the map.
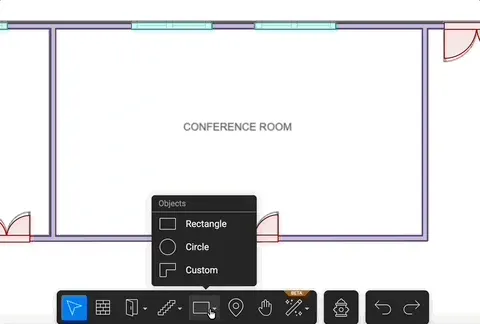
Manage floors like a pro
If your building consists of identical floors, you can use the geometry duplication feature to duplicate the geometries of the ground floor to all other levels.
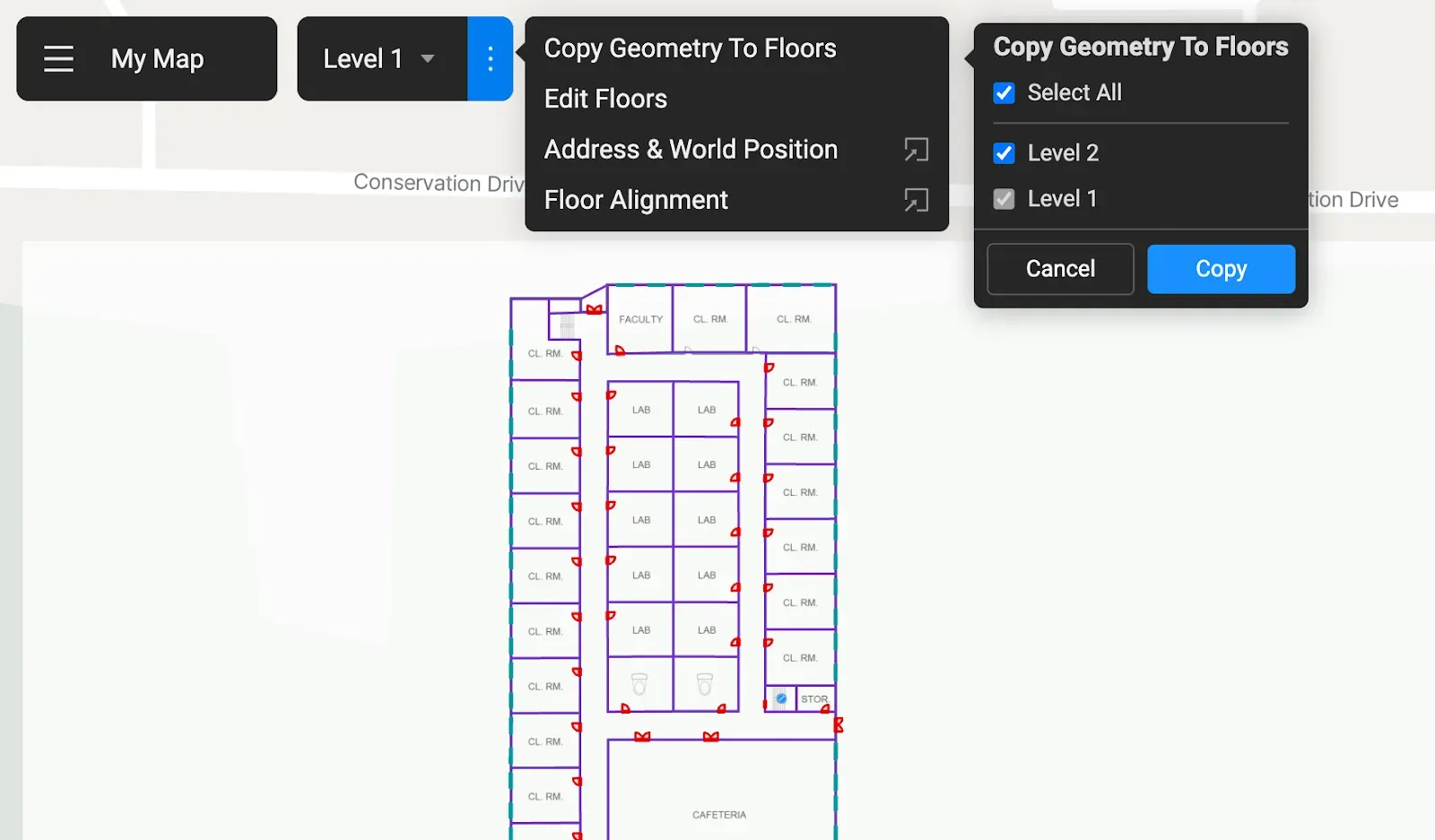
If your connections (such as stairs and elevators) span multiple levels, you can easily apply these connections to other levels by selecting them in the Floor span setting.
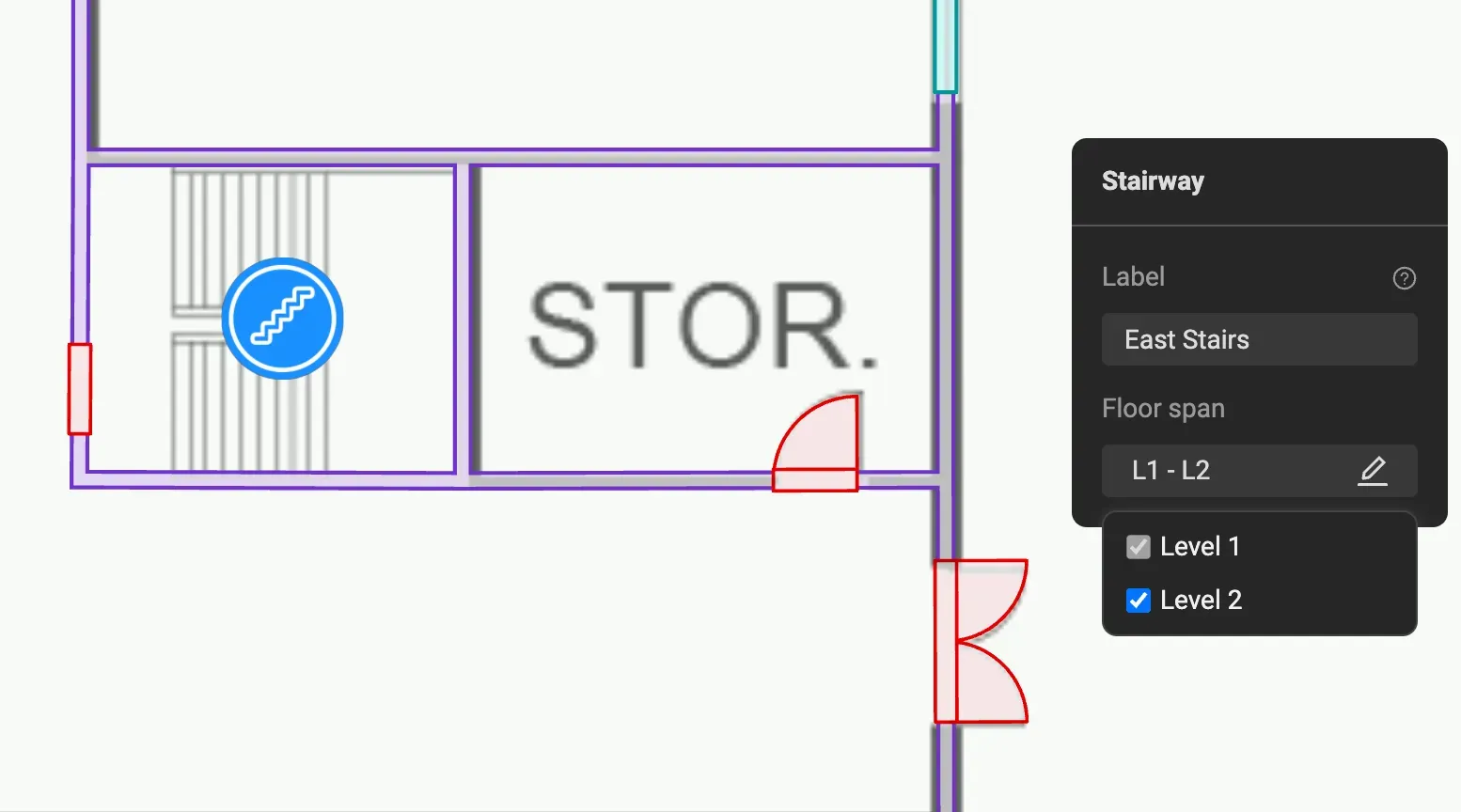
Did you find a better version of your floorplan after you started mapping? No worries! You don’t need to make a new map; you can simply replace your basemap with a new one. If needed, you can then move your basemap to line up perfectly with your building’s geometries.
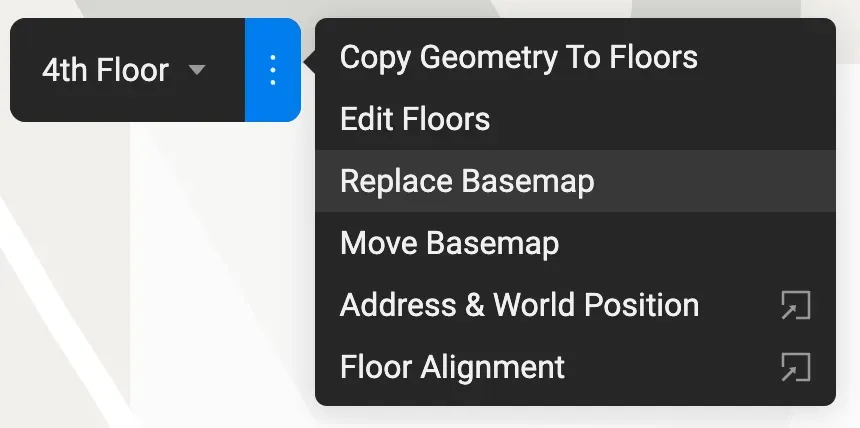
Map efficiently with these keyboard shortcuts
Now that we’ve reviewed some general efficiency tips, let’s make it even easier with helpful keyboard shortcuts. Here are some you may want to try:
- Hold G to hide geometry if you want to take a peek at the floorplan while mapping
- Hold Shift while adding walls to create straight walls on 0/45/90 degree angles
- Hold Command (Mac) or Control (Windows) when placing an object to move your object freely and disable object snapping
Get ready to share your map with the world
Congrats! You’ve just made a beautiful, informative indoor map that’s ready to be shared with whomever you like. Now for the moment of truth! Here are some helpful ways to put your map to good use:
When previewing your map, enable sharing so that your map can be shared publicly.
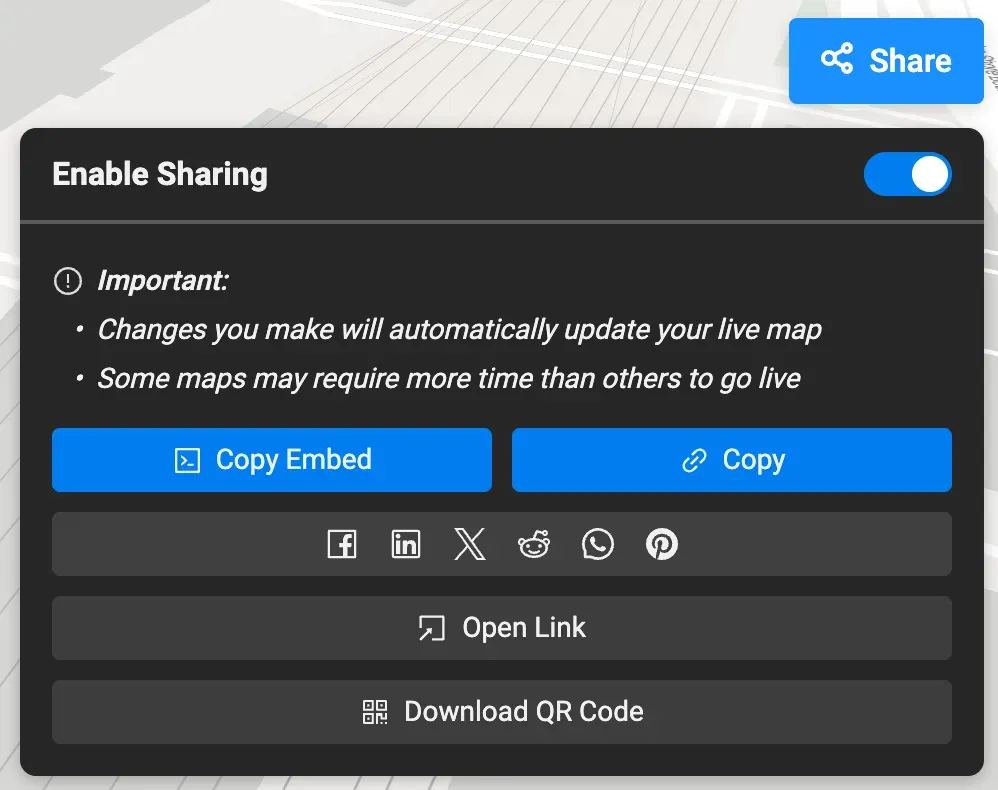
After you’ve enabled sharing, there are a few helpful settings to help you share your map.
Copying the handy HTML code snippet will allow you to embed the map easily on your website. Take a look at the Map Gallery for ideas and good examples of maps embedded into a website.
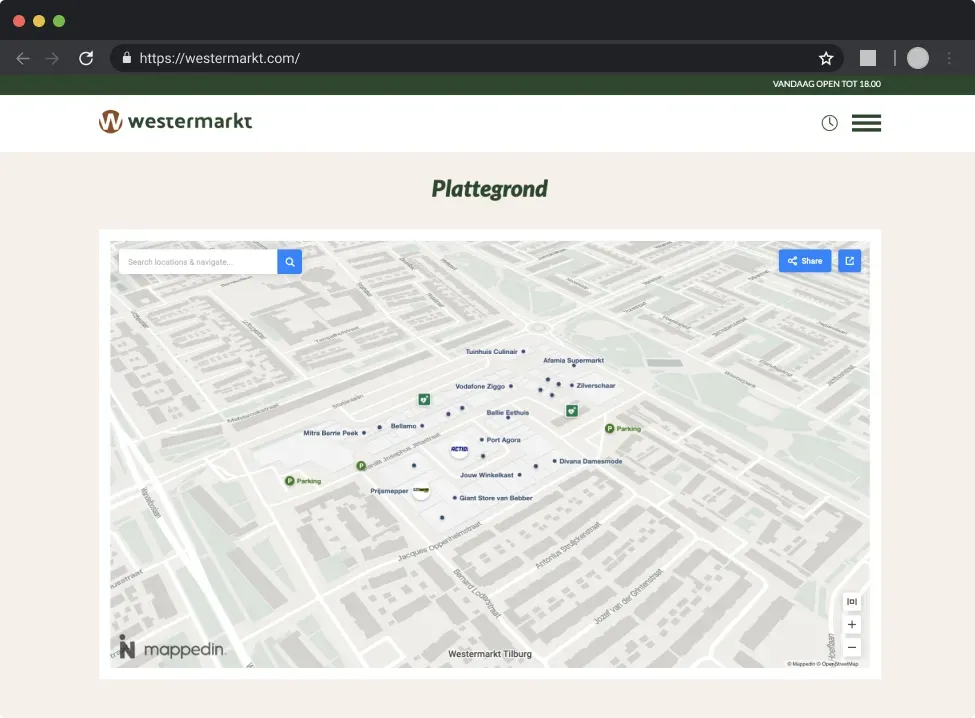
Copying links to your maps and sharing them directly is one of the most convenient ways to invite visitors, friends and coworkers to view your map. You can also use it just about anywhere – in emails, on your website, or in presentations. You can take it one more step though!
To easily share maps that have navigation or a location highlighted on the map, you can share a link directly to a specific space or route. To do this, select a room, location, or object on your map and click the Share button at the top right. The direct link to your selection will be copied to the clipboard. This also works when navigating between locations and objects on the map. Try it out on this demo map!
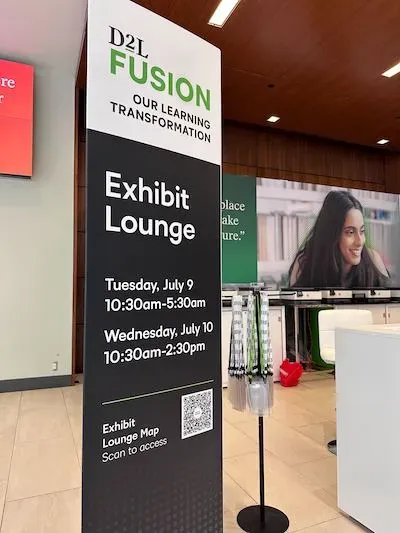
Take your map links into the real world by including a link to your map on posters, signs, and pamphlets. Download the QR Code linking to your map and add it to your promotional materials. Anyone who sees it can easily scan the code and view your map.
Lastly, you can also directly share your map on your favorite social media platform. It only takes a click to share your map with the world.
Takeaway
When it comes to Mappedin indoor maps, utilizing our efficient tools and AI mapping provides you with many options to optimize maps for your business, enhance the way you visualize your space, and inform and delight your visitors. We hope the tips mentioned above will provide you with a great mapping experience! Stay tuned for more expert tips from our team on our blog.
To get started for free, Mappedin subscribers can simply sign up at app.mappedin.com on a desktop device.
Tagged In
Share